Mengubah Warna SLD Trafo pada Microsoft Office Excel Menggunakan VBA
Terimakasih atas kunjungan Anda di blog saya. Tulisan berikut merupakan postingan perdana saya di tahun 2017 ini. Sebelum pembahasan, perlu saya sampaikan latar belakang/tujuan saya untuk post tulisan ini:
1.Membangkitkan kembali marwah blog; berdasarkan statistik, pengunjung blog ini cenderung menurun.
2.Mengisi waktu luang di piket lebaran.
3.Berusaha untuk move on, hati saya baru saja mengalami kecelakaan.
4.Penyegaran otak, topik ini saya pelajari saat kerja praktik di masa kuliah dulu. Tepatnya, lima tahun yang lalu.
5.Jargon blog ini: "Mari berbagi dan belajar bersama. Gbu :)"
1.Membangkitkan kembali marwah blog; berdasarkan statistik, pengunjung blog ini cenderung menurun.
2.Mengisi waktu luang di piket lebaran.
3.Berusaha untuk move on, hati saya baru saja mengalami kecelakaan.
4.Penyegaran otak, topik ini saya pelajari saat kerja praktik di masa kuliah dulu. Tepatnya, lima tahun yang lalu.
5.Jargon blog ini: "Mari berbagi dan belajar bersama. Gbu :)"
Contoh file excel topik bahasan kali ini dapat Anda request ke saya via e-mail nathan_te09@hotmail.com.
Baiklah, berikut ini pembahasannya.
1. Tahap awal
-Aktifkan Tab Developer pada Microsoft Office Excel (selanjutnya saya sebut Excel) Anda. Klik Office Button, kemudian pilih Excel Option, lalu centang Show Developer tab in the Ribbon pada opsi Popular.
-File Excel disimpan dalam format Excel Macro-Enabled Workbook (ekstensi *.xlsm)
-Aktifkan Tab Developer pada Microsoft Office Excel (selanjutnya saya sebut Excel) Anda. Klik Office Button, kemudian pilih Excel Option, lalu centang Show Developer tab in the Ribbon pada opsi Popular.
-File Excel disimpan dalam format Excel Macro-Enabled Workbook (ekstensi *.xlsm)
2. Tahap selanjutnya
Tahapan ini menjelaskan objek yang akan dibahas. Sesuai judul, objek yang dibahas adalah trafo. Warna trafo akan berubah sesuai kriteria berikut ini:
a. Beban < 80% : putih
b. Beban 80% - 100% : kuning
c. Beban > 100% : merah
Tahapan ini menjelaskan objek yang akan dibahas. Sesuai judul, objek yang dibahas adalah trafo. Warna trafo akan berubah sesuai kriteria berikut ini:
a. Beban < 80% : putih
b. Beban 80% - 100% : kuning
c. Beban > 100% : merah
3. Tahap berikutnya
Tahap berikutnya membuat objek trafo. Caranya: Insert - Pilih Basic Shapes: Oval.
Buat dua buah Oval sehingga membentuk simbol trafo seperti berikut:
Select kedua Oval, kemudian pilih Group pada tab Format (Drawing Tools) agar keduanya menjadi satu objek. Lalu beri nama: Trafo. Selanjutnya, pilih cell untuk menentukan beban trafo.
Tahap berikutnya membuat objek trafo. Caranya: Insert - Pilih Basic Shapes: Oval.
Buat dua buah Oval sehingga membentuk simbol trafo seperti berikut:
Select kedua Oval, kemudian pilih Group pada tab Format (Drawing Tools) agar keduanya menjadi satu objek. Lalu beri nama: Trafo. Selanjutnya, pilih cell untuk menentukan beban trafo.
4. Tahap setelahnya
Jalankan VBA Excel.
a. Masuk tab Developer, lalu pilih tab Visual Basic sehingga muncul sheet code sebagai berikut:
b. Masukkan kode sebagai berikut
Jalankan VBA Excel.
a. Masuk tab Developer, lalu pilih tab Visual Basic sehingga muncul sheet code sebagai berikut:
b. Masukkan kode sebagai berikut
c. Run kode tersebut.
5. Tahap terakhir
Uji coba kode yang telah dibuat pada objek trafo. Ubah beban trafo, kemudian cek perubahan warna trafo. Pastikan perubahan sudah sesuai dengan kriteria yang ditentukan.
5. Tahap terakhir
Uji coba kode yang telah dibuat pada objek trafo. Ubah beban trafo, kemudian cek perubahan warna trafo. Pastikan perubahan sudah sesuai dengan kriteria yang ditentukan.
6. Tahap terakhir yang terakhir
Simpan file dengan format Excel Macro-Enabled Workbook.
Simpan file dengan format Excel Macro-Enabled Workbook.
SELESAI

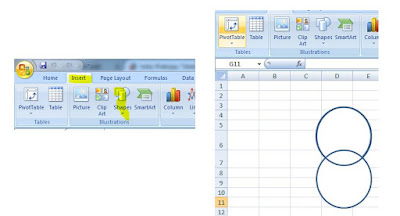



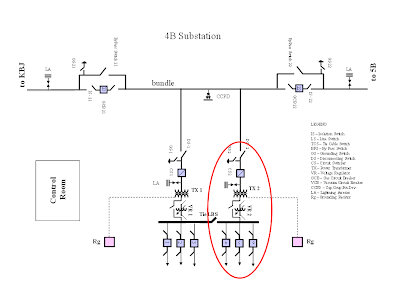


Comments